- Excel Graphs And Charts Templates
- Microsoft Excel Line Graph Templates
- Free Microsoft Excel Graph Templates
- Microsoft Excel Bar Graph Templates
- Microsoft Excel Chart Template
- Microsoft Excel Graph Templates 2010
Excel Functions Tutorials
Here is a quick example of how I create an excel template: 1. I click on „blank workbook“ to create a new workbook. I add some numbers and create a chart. I style the chart with new colors. Then I save the the chart as a template. The chart is saved in the folder „AppData Roaming Microsoft Templates Charts“ 4. Steps to Use a chart template. Select the data for your chart. Click on the Insert tab in the Ribbon. Open the Insert Chart dialog. If you are using Excel then select the “All Chart Types” option from the bottom of any dropdown in the Charts chunk. If you are using PowerPoint and Word then select the “Chart” button. Don’t waste time creating your own templates, use these free Excel ones instead. Instead of spending countless hours creating your own templates, use one of the free Excel templates on our list and you’ll make all the messy, overwhelming parts of your life that much easier. Whether you’re starting a business or managing your personal finances, this list of 52 Excel templates has you covered.
- Excel Charts
Related Courses
Chart Templates in Excel (Table of Contents)
Excel Chart (Graph) Templates
When we make charts in excel for any report or a dashboard, we may require the same chart again to use repeatedly. Instead of making that same chart over and over we can make a template of our original chart and re-use it whenever we want to use it again. So now the first question arises is what is a template?
A template is actually a sample chart which has some details already mentioned in it and can be re-used when the same chart is required to be used again. How do we make a chart as a template is what we will learn in this topic? We will cover various charts, make them templates and re-use them in another set of data.
How to Create Chart Templates in Excel?
Let’s make some chart templates with a few examples in excel.
Example #1
Consider the following data we have below,
- Select the data we want to insert in the chart then, Click on Charts in the Insert tab under the charts group select Pie Chart.
In Pie Chart select a 3-D Pie chart.
- The chart for the above data is created.
- Customize the chart by adding data labels from the “+” option provided.
- And stretch the chart.
- Now right click on the chart and a wizard box appear. Click on Save as Template.
- It asks for a chart name to be saved in the charts template. Name the chart and save it. I have named my chart as a “sample”.
Now consider the below data which is different from the previous one.
4.9 (1,353 ratings)
- Now select this data and click on all charts.
- A dialog box appears,
- Click on Templates, we can see our created template, which was named as a sample, click on OK.
- See the result.
The same chart is created from the template and we did not have to re-do the whole drag the chart and insert the data label again. This is how we use the chart templates.
Example #2
Now earlier we had used a pie chart which was a simple chart. In the second example, we will use the Pareto chart to describe the use of creating an Excel chart template. (Pareto chart is a data analysis tool for finding the root cause of something).
Excel Graphs And Charts Templates
We will have two data for Pareto and create an excel chart template from the first data and then use the template for the second data to create the Pareto chart.
Consider the data below,
We have two sets of data of Pareto analysis and we will make the Pareto chart for the first data and save it as a template to use it on another data.
- Select A, C & D column then, click on Recommended charts, in the charts section under the Insert Tab.
- The wizard box for all charts appears, Click on Combo charts.
- Select Cumulative frequency % as the secondary axis then click on OK.
See the chart.
- Let us edit the chart a little bit, Insert data labels from the “+” sign provided as shown in the above example.
- Now right click on the chart and the wizard chart box to edit the chart appears, click on Save as Templates.
- A browse box appears name this template as sample 2 and click on ok to save it. Always remember to give different names for templates to be precise which chart needs to be re-used again.
Microsoft Excel Line Graph Templates
Now we have saved our chart template for the Pareto chart.
- Now select the data for the second chart to be created i.e. J, L, and M column. Again, click on All charts.
- From the dialog box of all charts, click on templates and select Sample 2 the second template created.
When we click on ok we can see the Pareto chart for the second data is also created with respect to the first chart.
We can see even if we have complex charts to recreate, we can use templates to create them once and re-use them whenever required.
Explanation of Excel Graph Templates
- As I have explained above why we need to create graph templates in excel, we have seen in the above examples that some charts are easier, some are complex but we need to re-use them time to time from various data sets.
- Re-creating same charts for the larger amount of tables or data can be a very tedious task. So we make chart templates in excel and re-use them whenever required.
Things to Remember
- We need to design one chart as a sample Excel chart template.
- Always name different graph templates uniquely so that we can have a specific idea which template to use when.
- The Excel Graph templates are saved in the system itself, so it will work in the same system we saved the template.
- The Excel Chart template contains all the formatting done earlier, so in case we need to change the format of the chart we have to do it manually.
Recommended Articles
This has been a guide to Chart Templates in Excel. Here we discuss how to create graph templates in Excel with practical examples and downloadable excel template. You may learn more about excel from the following articles –
All in One Excel VBA Bundle (35 Courses with Projects)- 35+ Courses
- 120+ Hours
- Full Lifetime Access
- Certificate of Completion
Charts help you visualize your data in a way that creates maximum impact on your audience. Learn to create a chart and add a trendline.
Create a chart
Select data for the chart.
Select Insert > Recommended Charts.
Select a chart on the Recommended Charts tab, to preview the chart.
Note: You can select the data you want in the chart and press ALT + F1 to create a chart immediately, but it might not be the best chart for the data. If you don’t see a chart you like, select the All Charts tab to see all chart types.
Select a chart.
Select OK.
Add a trendline
Select a chart.
Select Design > Add Chart Element.
Select Trendline and then select the type of trendline you want, such as Linear, Exponential, Linear Forecast, or Moving Average.
Free Microsoft Excel Graph Templates
Note: Some of the content in this topic may not be applicable to some languages.
Charts display data in a graphical format that can help you and your audience visualize relationships between data. When you create a chart, you can select from many chart types (for example, a stacked column chart or a 3-D exploded pie chart). After you create a chart, you can customize it by applying chart quick layouts or styles.
Learn the elements of a chart
Charts contain several elements, such as a title, axis labels, a legend, and gridlines. You can hide or display these elements, and you can also change their location and formatting.
Chart title
Plot area
Legend
Axis titles
Axis labels
Tick marks
Gridlines
- Which version of Office are you using?
Microsoft Excel Bar Graph Templates
Create a chart
You can create a chart in Excel, Word, and PowerPoint. However, the chart data is entered and saved in an Excel worksheet. If you insert a chart in Word or PowerPoint, a new sheet is opened in Excel. When you save a Word document or PowerPoint presentation that contains a chart, the chart's underlying Excel data is automatically saved within the Word document or PowerPoint presentation.
Note: The Excel Workbook Gallery replaces the former Chart Wizard. By default, the Excel Workbook Gallery opens when you open Excel. From the gallery, you can browse templates and create a new workbook based on one of them. If you don't see the Excel Workbook Gallery, on the File menu, click New from Template.
On the View menu, click Print Layout.
Click the Insert tab, and then click the arrow next to Chart.
Click a chart type, and then double-click the chart you want to add.
When you insert a chart into Word or PowerPoint, an Excel worksheet opens that contains a table of sample data.
In Excel, replace the sample data with the data that you want to plot in the chart. If you already have your data in another table, you can copy the data from that table and then paste it over the sample data. See the following table for guidelines for how to arrange the data to fit your chart type.
For this chart type
Arrange the data
Area, bar, column, doughnut, line, radar, or surface chart
In columns or rows, as in the following examples:
Series 1
Series 2
Category A
10
12
Category B
11
14
Category C
9
15
or
Category A
Category B
Series 1
10
11
Series 2
12
14
Bubble chart
In columns, putting x values in the first column and corresponding y values and bubble size values in adjacent columns, as in the following examples:
X-Values
Y-Value 1
Size 1
0.7
2.7
4
1.8
3.2
5
2.6
0.08
6
Pie chart
In one column or row of data and one column or row of data labels, as in the following examples:
Sales
1st Qtr
25
2nd Qtr
30
3rd Qtr
45
or
1st Qtr
2nd Qtr
3rd Qtr
Sales
25
30
45
Stock chart
In columns or rows in the following order, using names or dates as labels, as in the following examples:
Open
High
Low
Close
1/5/02
44
55
11
25
1/6/02
25
57
12
38
or
1/5/02
1/6/02
Open
44
25
High
55
57
Low
11
12
Close
25
38
X Y (scatter) chart
In columns, putting x values in the first column and corresponding y values in adjacent columns, as in the following examples:
X-Values
Y-Value 1
0.7
2.7
1.8
3.2
2.6
0.08
or
X-Values
0.7
1.8
2.6
Y-Value 1
2.7
3.2
0.08
To change the number of rows and columns included in the chart, rest the pointer on the lower-right corner of the selected data, and then drag to select additional data. In the following example, the table is expanded to include additional categories and data series.
To see the results of your changes, switch back to Word or PowerPoint.
Note: When you close the Word document or the PowerPoint presentation that contains the chart, the chart's Excel data table closes automatically.
Change which chart axis is emphasized
After you create a chart, you might want to change the way that table rows and columns are plotted in the chart. For example, your first version of a chart might plot the rows of data from the table on the chart's vertical (value) axis, and the columns of data on the horizontal (category) axis. In the following example, the chart emphasizes sales by instrument.
However, if you want the chart to emphasize the sales by month, you can reverse the way the chart is plotted.
On the View menu, click Print Layout.
Click the chart.
Click the Chart Design tab, and then click Switch Row/Column.
If Switch Row/Column is not available
Switch Row/Column is available only when the chart's Excel data table is open and only for certain chart types. You can also edit the data by clicking the chart, and then editing the worksheet in Excel.
Apply a predefined chart layout
On the View menu, click Print Layout.
Click the chart.
Click the Chart Design tab, and then click Quick Layout.
Click the layout you want.
To immediately undo a quick layout that you applied, press + Z .
Apply a predefined chart style
Chart styles are a set of complementary colors and effects that you can apply to your chart. When you select a chart style, your changes affect the whole chart.
On the View menu, click Print Layout.
Click the chart.
Click the Chart Design tab, and then click the style you want.
To see more styles, point to a style, and then click .
To immediately undo a style that you applied, press + Z .
Add a chart title
On the View menu, click Print Layout.
Click the chart, and then click the Chart Design tab.
Click Add Chart Element.
Click Chart Title to choose title format options, and then return to the chart to type a title in the Chart Title box.
See also
Create a chart
You can create a chart in Excel, Word, and PowerPoint. However, the chart data is entered and saved in an Excel worksheet. If you insert a chart in Word or PowerPoint, a new sheet is opened in Excel. When you save a Word document or PowerPoint presentation that contains a chart, the chart's underlying Excel data is automatically saved within the Word document or PowerPoint presentation.
Note: The Excel Workbook Gallery replaces the former Chart Wizard. By default, the Excel Workbook Gallery opens when you open Excel. From the gallery, you can browse templates and create a new workbook based on one of them. If you don't see the Excel Workbook Gallery, on the File menu, click New from Template.
On the View menu, click Print Layout.
On the Charts tab, under Insert Chart, click a chart type, and then click the one that you want to add.
When you insert a chart into Word or PowerPoint, an Excel sheet opens that contains a table of sample data.
In Excel, replace the sample data with the data that you want to plot in the chart. If you already have your data in another table, you can copy the data from that table and then paste it over the sample data. See the following table for guidelines on how to arrange the data to fit your chart type.
For this chart type
Arrange the data
Area, bar, column, doughnut, line, radar, or surface chart
In columns or rows, as in the following examples:
Series 1
Series 2
Category A
10
12
Category B
11
14
Category C
9
15
or
Category A
Category B
Series 1
10
11
Series 2
12
14
Bubble chart
In columns, putting x values in the first column and corresponding y values and bubble size values in adjacent columns, as in the following examples:
X-Values
Y-Value 1
Size 1
0.7
2.7
4
1.8
3.2
5
2.6
0.08
6
Pie chart
In one column or row of data and one column or row of data labels, as in the following examples:
Sales
1st Qtr
25
2nd Qtr
30
3rd Qtr
45
or
1st Qtr
2nd Qtr
3rd Qtr
Sales
25
30
45
Stock chart
In columns or rows in the following order, using names or dates as labels, as in the following examples:
Open
High
Low
Close
1/5/02
44
55
11
25
1/6/02
25
57
12
38
or
1/5/02
1/6/02
Open
44
25
High
55
57
Low
11
12
Close
25
38
X Y (scatter) chart
In columns, putting x values in the first column and corresponding y values in adjacent columns, as in the following examples:
X-Values
Y-Value 1
0.7
2.7
1.8
3.2
2.6
0.08
or
X-Values
0.7
1.8
2.6
Y-Value 1
2.7
3.2
0.08
To change the number of rows and columns that are included in the chart, rest the pointer on the lower-right corner of the selected data, and then drag to select additional data. In the following example, the table is expanded to include additional categories and data series.
To see the results of your changes, switch back to Word or PowerPoint.
Note: When you close the Word document or the PowerPoint presentation that contains the chart, the chart's Excel data table closes automatically.
Change which chart axis is emphasized
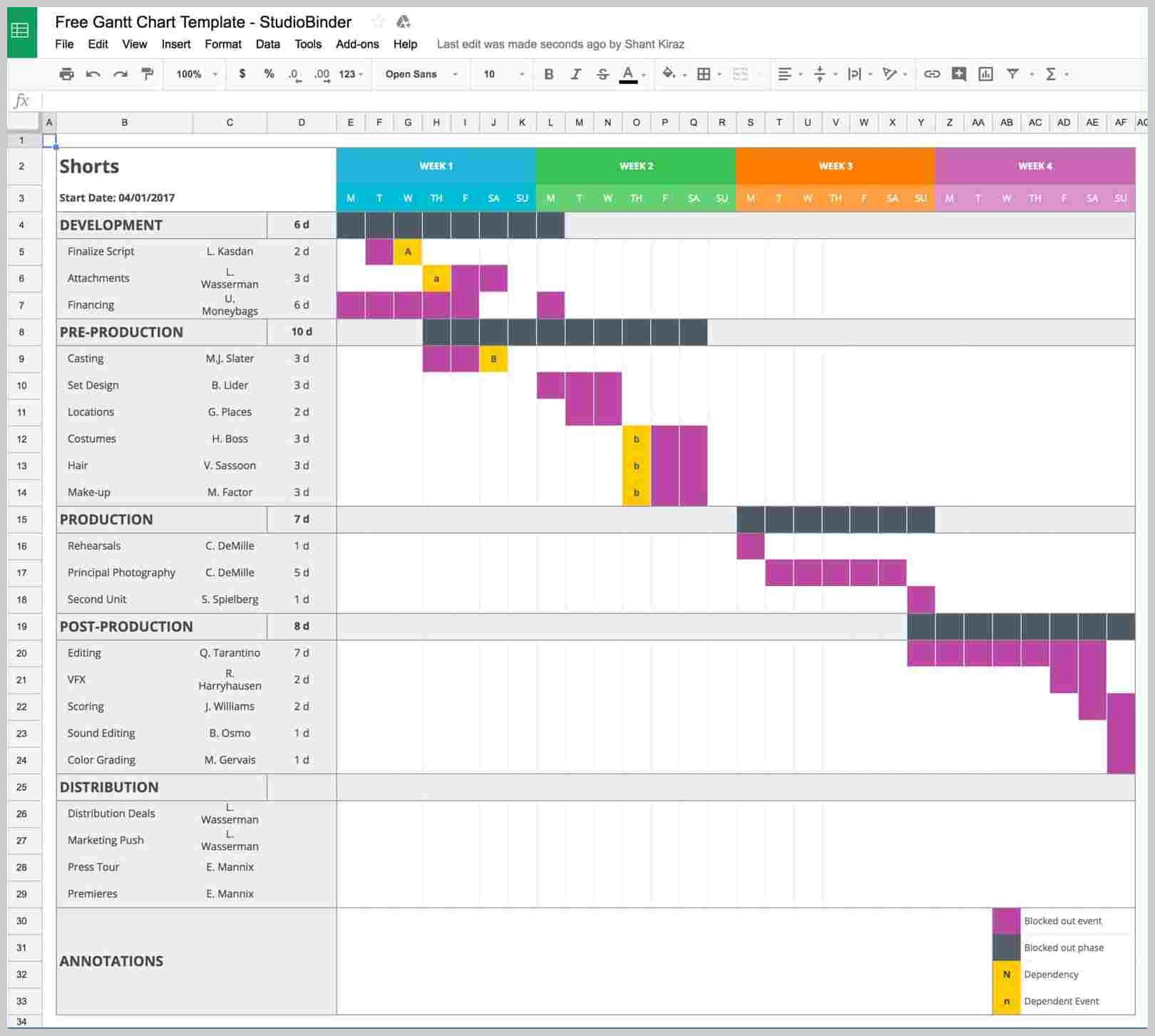
After you create a chart, you might want to change the way that table rows and columns are plotted in the chart. For example, your first version of a chart might plot the rows of data from the table on the chart's vertical (value) axis, and the columns of data on the horizontal (category) axis. In the following example, the chart emphasizes sales by instrument.
However, if you want the chart to emphasize the sales by month, you can reverse the way the chart is plotted.
On the View menu, click Print Layout.
Click the chart.
On the Charts tab, under Data, click Plot series by row or Plot series by column .
If Switch Plot is not available
Switch Plot is available only when the chart's Excel data table is open and only for certain chart types.
Click the chart.
On the Charts tab, under Data, click the arrow next to Edit, and then click Edit Data in Excel.
Microsoft Excel Chart Template
Apply a predefined chart layout
On the View menu, click Print Layout.
Click the chart.
On the Charts tab, under Chart Quick Layouts, click the layout that you want.
To see more layouts, point to a layout, and then click .
To immediately undo a quick layout that you applied, press + Z .
Apply a predefined chart style
Microsoft Excel Graph Templates 2010
Chart styles are a set of complementary colors and effects that you can apply to your chart. When you select a chart style, your changes affect the whole chart.
On the View menu, click Print Layout.
Click the chart.
On the Charts tab, under Chart Styles, click the style that you want.
To see more styles, point to a style, and then click .
To immediately undo a style that you applied, press + Z .
Add a chart title
On the View menu, click Print Layout.
Click the chart, and then click the Chart Layout tab.
Under Labels, click Chart Title, and then click the one that you want.
Select the text in the Chart Title box, and then type a chart title.
See also
Need more help?
You can always ask an expert in the Excel Tech Community, get support in the Answers community, or suggest a new feature or improvement on Excel User Voice.