- Problems Installing Firefox On Windows 7
- Installing Firefox On Windows 7
- Problems Installing Firefox On Windows 7
- Install Firefox On Windows 7 32 Bit
- Installing Firefox On Windows 7 32 Bit
Firefox installations on Windows have been simplified with the online Firefox Installer. This streamlined installer removed the Options page which allowed you to change settings such as the installation folder and whether to add program shortcuts.
Download Mozilla Firefox, a free Web browser. Firefox is created by a global non-profit dedicated to putting individuals in control online. Get Firefox for Windows, macOS, Linux, Android and iOS today!
- How to download and install Firefox on Windows explains how to install Firefox with standard options using the online Firefox Installer.
This article explains the custom options that are available in the Firefox full, offline installer.
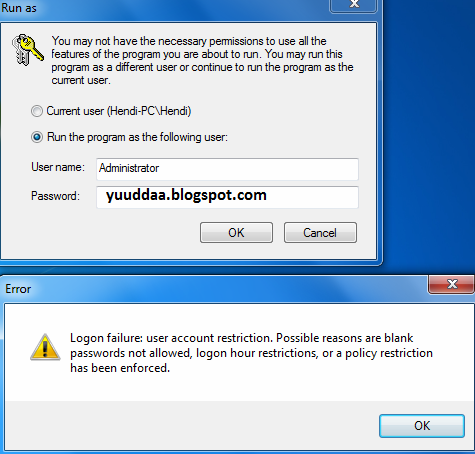
Table of Contents
- 2How to install Firefox with custom settings
You can download the full, offline Firefox installer for Windows (Firefox Setup <version>.exe file) from the Advanced install options & other platforms link on the Firefox download page or, if you wish to choose the language, from the Download Firefox in your language page.
When you run the full, offline installer, the Mozilla Firefox Setup Wizard will open.
After clicking you can choose a Standard or Custom installation. The Standard setup will be selected by default.
A Custom setup lets you choose the folder where Firefox program files will be installed, as well as which shortcuts to create. These options are not available in a Standard setup. Select the Custom setup type and click .
Choose where Firefox is installed
The next step is where you can choose a different Destination Folder, which is where the Firefox program will be installed.
C:Program FilesMozilla Firefox is the default folder path on 32-bit Windows. It's also the default location on 64-bit Windows when the 64-bit Firefox version is installed.
When the 32-bit Firefox version is installed on 64-bit Windows, the default folder path is C:Program Files (x86)Mozilla Firefox
You can change the folder where Firefox will be installed either by manually typing the location of another folder on your computer or you can click to select a new folder.
- Space required: The amount of space on your hard drive that's needed to install Firefox.
- Space available: The amount of space available on your hard drive.
Click to continue.
Choose optional components
In the next screen you can choose whether to install the optional Mozilla Maintenance Service which allows application updates to occur in the background, without requiring you to click in the Windows User Account Control (UAC) dialog. For more information, see What is the Mozilla Maintenance Service?.
Problems Installing Firefox On Windows 7
Choose shortcuts
- On my Desktop: You can choose to create a Firefox shortcut icon on the Windows Desktop.
- In my Start Menu Programs folder: This will create a Firefox shortcut icon in the Windows Start Menu Programs folder.
After choosing which Firefox program shortcuts to create, click .
The Summary that comes up next will show the folder location where Firefox will be installed.
- Check mark Use Firefox as my default web browser if you want Firefox to start up when you open a link in your mail application, an Internet shortcut, or HTML document. For more information, see Make Firefox your default browser.
Installing Firefox On Windows 7
If you are reinstalling Firefox over an existing version, you'll see an button instead of an button.
Click or to complete the installation. When Firefox is finished installing, the 'Completing the Mozilla Firefox Setup Wizard' screen will appear.
Click . This will start Firefox unless you first clear the 'Launch Firefox now' checkbox.
Congratulations, you are done installing Firefox!
This article explains how to download and install Firefox on Windows using a simplified online installer. (Advanced users: see the For advanced users section at the end of the article.)
- To update Firefox from a previous version, see Update Firefox to the latest release.
Before installing Firefox, see the Firefox System Requirements to make sure that your computer has the required operating system and recommended hardware.
Do not install Firefox using a limited Windows XP account. For more information, see Microsoft's support article How to determine your user account type in Windows.
Problems Installing Firefox On Windows 7
- Visit this Firefox download page in any browser, such as Microsoft Internet Explorer or Microsoft Edge.
- Click the button. The Firefox Installer that downloads will automatically offer you the best available version of Firefox for your computer.
- If you use Microsoft Internet Explorer or Microsoft Edge, a notification bar will appear at the bottom of the page with the options to run the installer or save the file to your computer. Click to start the process.
- In other browsers, you may need to first save the Firefox installer to your computer, then open the file you downloaded.
Note: If you see an Open File - Security Warning dialog, click or .
- The User Account Control dialog may open, to ask you to allow the Firefox Installer to make changes to your computer. If this dialog appears, click to start the installation.
- Wait for Firefox to finish installing.
- Note: The Firefox Installer may contain an Update or Re-install button and an option to restore default settings and remove add-ons, if a very outdated Firefox version or very old profile data is detected. Clear the checkbox to keep the old data and click or to start the installation.
- When the installation is complete, Firefox will open.
Having problems?
Here are some articles that can help you:
- If you see the message, Firefox cannot be installed. This version of Firefox requires a processor with SSE2 support. see Your hardware is no longer supported.
The button on the Firefox download page provides a streamlined online installer that automatically installs a suitable Firefox version for your operating system. For example, on 64-bit Windows, the installer is for the 64-bit version of Firefox (details here).
Install Firefox On Windows 7 32 Bit
Use the Advanced Install Options & Other Platforms link on the Firefox download page if you need a full, offline installer, a Firefox version for a different operating system (such as 32-bit Firefox for 64-bit Windows), or if you want to customize your Firefox installation. Use the Download in another language link to choose your own language.
Installing Firefox On Windows 7 32 Bit
Options available in the full, offline installer are described in the article, Custom installation of Firefox on Windows.