- Microsoft Hp Printer Drivers Windows 7
- Microsoft Xps Printer Driver Download Windows 7
- Microsoft Print To Pdf Printer Driver Windows 7
- Microsoft Xps Printer Driver Windows 7
Nov 27, 2017 Hi, After accidentally removing the Microsoft Print to PDF as a device from my system I can no longer find a way of adding it back. I have tried adding as a new printer, following many step by step guides I have found online, the printer never shows as an option.
- The Microsoft OLE DB Driver for SQL Server provides native connectivity from Windows to Microsoft SQL Server and Microsoft Azure SQL Database. 02 Surface Pro 3. All current software, firmware, and drivers for the Surface Pro 3; including optional WinTab drivers. Links to drivers for other Surface devices are in the Details section below.
- Apr 20, 2017 Getting started guide - Microsoft Standard Driver for 3D Printers.; 6 minutes to read; In this article. The Microsoft Standard Driver for 3D Printers allows developers to easily make their printer compatible with Windows 10. Any printer that uses Microsoft OS descriptors can be recognized as a compatible 3D printer.
The Microsoft Standard Driver for 3D Printers allows developers to easily make their printer compatible with Windows 10. Any printer that uses Microsoft OS descriptors can be recognized as a compatible 3D printer. Using a concrete example, this article will show how to create a firmware that allows a device to be recognized as a 3D printer by Windows 10 and communicate its print capabilities.
Introduction
The Microsoft Standard Driver relieves the burden of writing their own driver from independent hardware vendors (IHVs) who want their 3D printers to be compatible with Windows 10. Versions of Windows that are aware of Microsoft OS descriptors use control requests to retrieve the information and use it to install and configure the device without requiring any user interaction.
The general process to get a 3D printer working on Windows 10 includes the following steps:
Compatible ID. The independent hardware vendor (IHV) has to include the '3D Print' compatible ID in the firmware of the printer. This allows the device to be recognized as a 3D printer.
Standard Driver. Once the device is plugged in, Windows Update will download the 3D print standard driver and detect the current device as a 3D printer that uses a default configuration.
Extended properties descriptor. Several base configurations for 3D printers are made available as part of the standard driver. A developer can therefore choose a base configuration that matches their 3D printer. On top of choosing a base configuration, a developer can override some of the properties to better match their 3D printer and include them in the new firmware.
Plug and play. Once the firmware is burned in the flash memory of the 3D printer, whenever a user plugs it into a Windows 10 machine, the standard driver will automatically be downloaded and will use the custom print capabilities that the developer has chosen.
In the following sections, we will illustrate each of these steps using a concrete example.
For more information, see Microsoft OS Descriptors.
Compatible ID
To specify to the Windows operating system that we are currently using a 3D printer, we have to use the right compatible ID. The list of Microsoft Compatible ID are available at Microsoft OS Descriptors.
The compatible ID for a 3D printer is shown in the following table:
| Compatible ID | Sub-compatible ID | Description |
|---|---|---|
'3DPRINT' (0x33 0x44 0x50 0x52 0x49 0x4E 0x54 0x00) | Varies | MS3DPRINT G-Code Printer |
In the header file that is included in the 3D printer firmware, the IHV must specify the Compatible ID as shown here:
This line in the code above is the compatible ID of a 3D Printer:
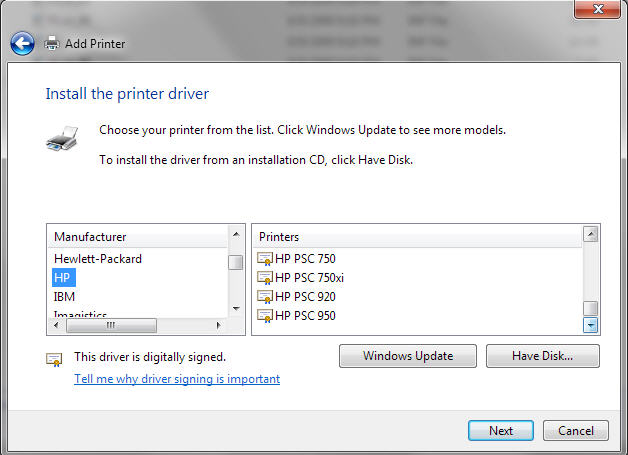
'3', 'D', 'P', 'R', 'I', 'N', 'T', 0x00, // compatibleID ('3DPRINT')
With this specific configuration, IHVs can compile their firmware and flash the device. Then when the device is plugged in, the 3D Print Standard Driver will automatically get downloaded from Windows Update.
At this stage the printer is using the standard driver default configuration, the parameters used by the default configuration are accessible in the folder %SYSTEMROOT%System32MS3DPrint in the file StandardGCode.xml. Additionally, a developer can chose to use a different base configuration, a list of base configurations are available in the same folder %SYSTEMROOT%System32MS3DPrint. This list is regularly populated with new configuration as new 3D printers emerge on the market.
Microsoft Hp Printer Drivers Windows 7
Extended Properties OS Feature Descriptor
As stated in the above section, IHVs have access to several base configurations. This has the advantage of minimizing the amount of information that has to be stored in the printer’s flash memory. Developers can inspect the base configurations made available and choose the one that is the closest to their printers. In this example we are going to choose the SD card base configuration and override some of the properties with the parameters below:
| Parameters | Value |
|---|---|
| Job3DOutputAreaWidth | 250000 |
| Job3DOutputAreaDepth | 260000 |
| Job3DOutputAreaHeight | 270000 |
| Filamentdiameter | 2850 |
For more information about these parameters, please refer to the MS3DPrint Standard G-Code Driver.docx document in the 3D Printing SDK documentation.
To specify which base configuration to use and which parameters to override, the developer has to specify it through the Extended Properties OS Feature Descriptor as shown here:
Information regarding the extended properties OS feature descriptor are in the OS_Desc_Ext_Prop.doc file. See Microsoft OS Descriptors for more information.
Verifying the print capabilities
Once the device has the firmware burned in flash memory , the device will automatically be detected by Windows 10 and the print capabilities will be stored in registry.
It is very important that the IHV changes the VID/PID of the device to their own. You should never use the Vendor ID (VID) or Product ID (PID) of another existing device as the operating system will not be able to detect the device properly as the VID and PID take priority over the OS descriptor.
If the device has been properly installed, the device should be listed in Devices and Printers.
In the Device Manager, the matching device id and the compatible id can be verified.
The USB driver properties can be obtained by visiting the registry at HKEY_LOCAL_MACHINESYSTEMCurrentControlSetEnumUSB.
The 3D Print driver properties can be obtained by visiting the registry at HKEY_LOCAL_MACHINESYSTEMCurrentControlSetControlPrintPrinters.
Additional resources
For more information, see the following documents and resources:
You can also contact the Microsoft 3D Printing team at Ask 3D Printing Questions (ask3dprint@microsoft.com).