In a text box or shape, you can quickly change the color of text, the inside (fill) color, or the color of the border.
How to Change Text Color in PDF The main reason many people prefer using PDF when sharing documents is because it is the best way to ensure that the integrity of a document is maintained throughout the sharing process.
Let's select the shape—the Drawing Tools appear in the ribbon, with the Format tab active.
Here's the same shape after we changed the border to orange, the fill to a light green, and the text to black. We used the Shape Outline, Shape Fill, and Text Fill commands, available on the Format tab under Drawing Tools.
Although the changes we'll make below are shown in Microsoft PowerPoint, they work the same way in Excel, Word, Outlook, and Project.
Change the text color
Select the shape or text box border. When you do that, the Drawing Tools appear.
To change multiple shapes or text boxes, click the first shape or text box, and then press and hold Ctrl while you click the other shapes or text boxes.
On the Drawing Tools Format tab, click Text Fill and, under Theme Colors, pick the color you want.
Note: The Text Fill and Text Outline menus might not be active until you start typing in your shape.
To change the text to a color that isn't in the theme colors
Select the shape or text box.
On the Drawing Tools Format tab, click Text Fill > More Fill Colors.
In the Colors box, either click the color you want on the Standard tab, or mix your own color on the Custom tab. Custom colors and colors on the Standard tab aren't updated if you later change the document theme.
Change the inside (fill) color
Select the shape or text box to change. When you do that, the Drawing Tools appear.
To change multiple shapes or text boxes, click the first shape or text box, and then press and hold Ctrl while you click the other shapes or text boxes.
Click Shape Fill, and under Theme Colors, pick the color you want.
To change the fill color to a color that isn't in the theme colors
Select the shape or text box.
On the Drawing Tools Format tab, click Shape Fill > More Fill Colors.
In the Colors box, either click the color you want on the Standard tab, or mix your own color on the Custom tab. Custom colors and colors on the Standard tab aren't updated if you later change the document theme.
Change the border color
Select the shape or text box border. When you do that, the Drawing Tools appear.
If you want to change multiple shapes or text boxes, click the first shape or text box, and then press and hold Ctrl while you click the other shapes or text boxes.
On the Drawing Tools Format tab, click Shape Outline and, under Theme Colors, pick the color you want.
To change the border to a color that isn't in the theme colors
Select the shape or text box.
On the Drawing Tools Format tab, click Shape Outline, and then click More Outline Colors.
In the Colors box, either click the color that you want on the Standard tab, or mix your own color on the Custom tab. Custom colors and colors on the Standard tab aren't updated if you later change the document theme.
Tip: In PowerPoint, you can also change the border color by clicking Shape Outline (on the Home tab, in the Drawing group).
See Also
When you add text in a PDF, by default Acrobat picks nearby font attributes for the new text. Similarly, when you edit existing text in a PDF and the font is not available on the system, by default the font fall-backs to a specific font in a particular script; for example, font fall-backs to Minion Pro in roman script fonts. This default behavior can lead to fonts with inconsistent appearance in a PDF document. To make it consistent throughout all the PDFs, instead of using the default settings, you can choose a specific font for both Add Text and the fallback option in edit text features using the Font Options under the Content Editing preferences.
Note:
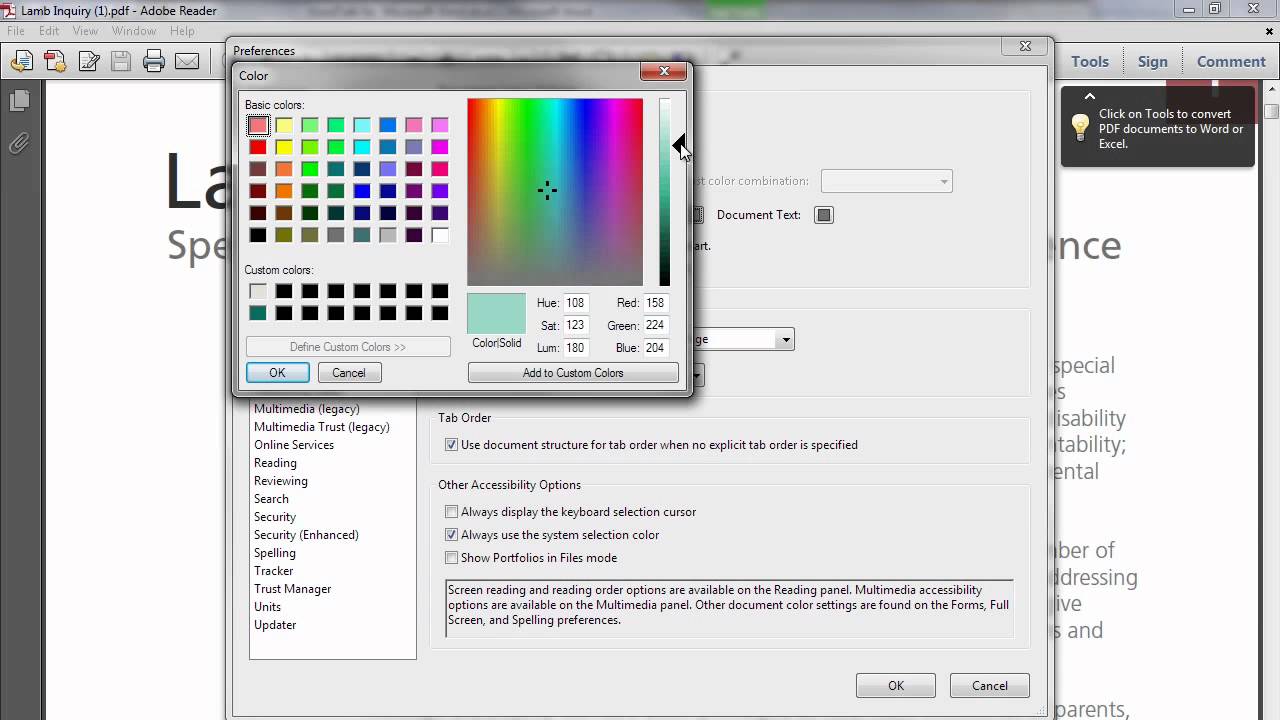
If you don't see the 'Fallback font for Editing' and the 'Default font for Add Text' settings under the Font Options section, update your Acrobat DC to the latest version. To automatically update from Acrobat DC, choose Help > Check for updates, and then follow the steps in the Updater window to download and install the latest updates.
To change the default fallback font for editing text:
Go to Edit > Preferences > Content Editing > Font Options.
Select an appropriate font in the Fallback font for editing drop-down list.
To change the default font properties for Add Text:
Go to Edit > Preferences > Content Editing > Font Options.
Select an appropriate font in the Default font for Add Text drop-down list.
Select an appropriate font size in the Font Size drop-down list.
Note:
To restore the default behavior, select Let Acrobat choose in the drop-down list.
Twitter™ and Facebook posts are not covered under the terms of Creative Commons.
Change Pdf Text Color Online
Legal Notices | Online Privacy Policy